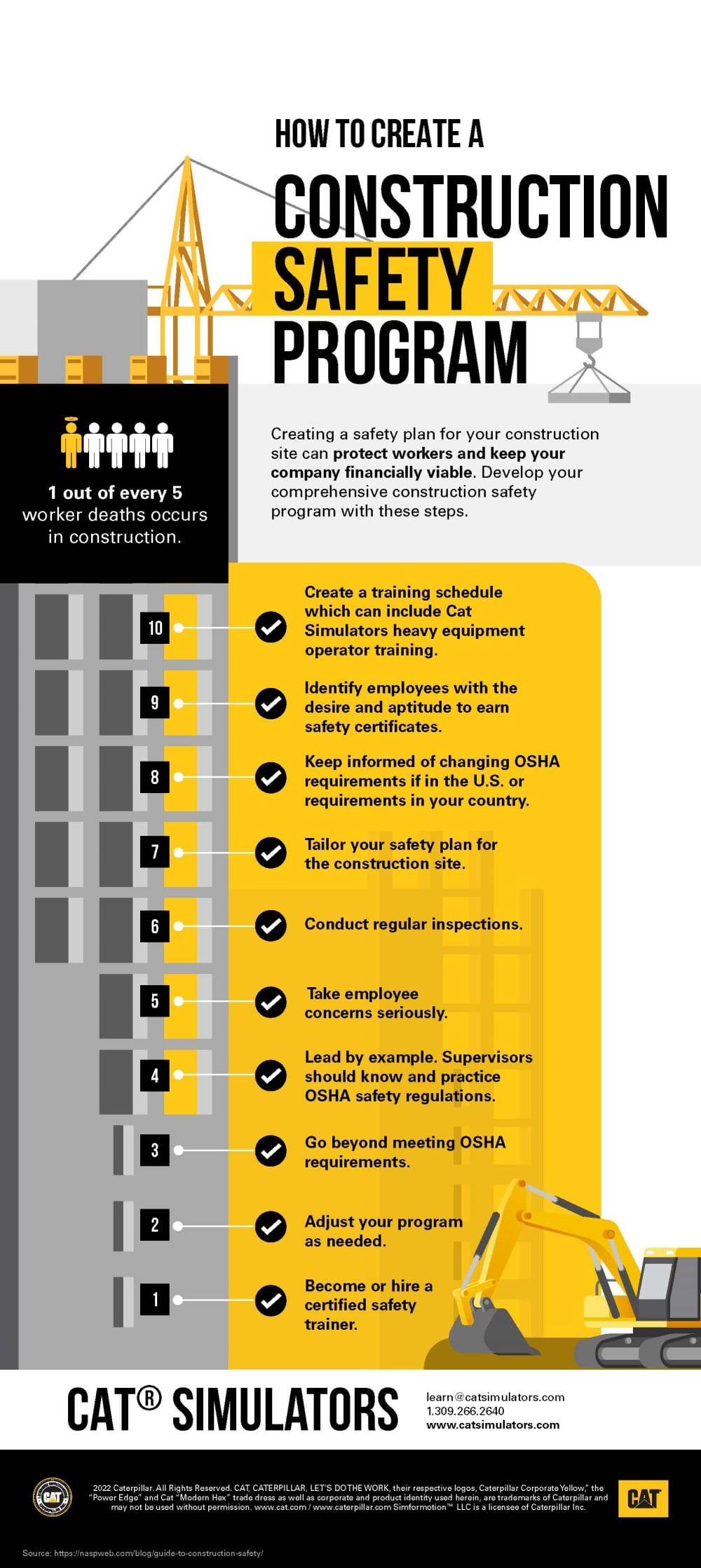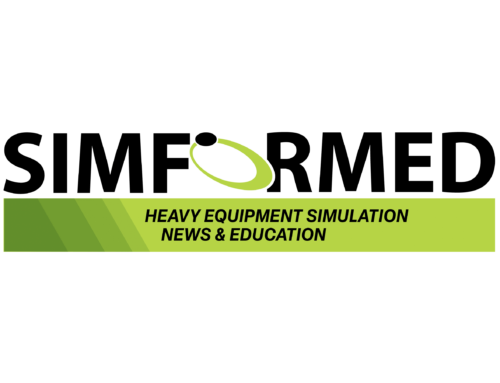In This Issue
Virtual Group Excavator Training, Construction Safety Program Infographic, In-Person Training, Reduce Employee Turnover, VR Headset Reset Steps.
Free Online Training
Join us for a free 1-hour livestream training class on June 15th. The class will focus on Cat® Simulators Hydraulic Excavator and Advanced Construction Excavator, featuring instruction on two key machine applications by our operator training specialists. During training, you will find out how realistic simulators with authentic Cat® controls make transitioning to the iron faster and easier for learners.
Cat® Simulators are developed with Cat expert operators and engineered to the same specs as the real machines, making the transition from simulator training to a real machine seamless. Our trainers have operated multiple types of heavy equipment over their careers and can explain how to get the most out of your Cat® Simulators systems as you teach others how to operate machinery properly and efficiently. Find out how to train operators effectively to increase production and reduce maintenance issues, all in the safety of the virtual environment.
Date: June 15th. Choose either 9:00-10:00am CST or 2:00-3:00pm CST. Sign up today!

Free infographic: How to Create a Construction Safety Program
A safety program should be part of every construction operation. June is National Safety Month and a great time to get a program started. Recognize the importance of safety in your organization and make a plan for workers. Download our free infographic with 10 tips to get you started in designing your safety program.
New! In-Person Training from a Cat Simulators Operator Specialist
Need to increase your operation’s productivity or teach your operators specific machine applications? Maybe you want to assess new hires? Let Cat Simulators operator specialists help you meet your machine training needs and goals. We will come to your location! Our operator training specialist brings training to your site with your choice of simulators.
Convertible simulator units with authentic Cat® controls allow your operators to be trained on multiple machines. Cat Simulators systems are licensed by Caterpillar and developed with Cat expert operators. Each system features step-by-step techniques found on real-world work sites. Our training specialists take it a step further and show operators (new or experienced) how to get better production from machines while operating safely.
With a training specialist, learners can:
- Improve operator performance that improves production.
- Build operator skills with authentic Cat controls.
- Experience machine exercises in a safe environment.
- Learn specific safe operating procedures; break bad habits.
- Train anytime day or night, regardless of weather conditions.
- Cross-train on multiple machines.
Organizations benefit from using Cat Simulators and keeping real machines in production during training:
- Incurring no fuel costs.
- Incurring no engine-use hours.
- Leaving actual machinery open for billable and production work.
- Tracking learner training performance through built-in testing.
- Previewing motor skills use.
Contact us to schedule an operator training specialist at your location. Call 1.309.266.2640 or send us a message.
Reduce Employee Turnover with Training
Most companies have experienced employee turnover in some capacity over the last year. Did you know job training and development can increase employee job satisfaction? Read more.
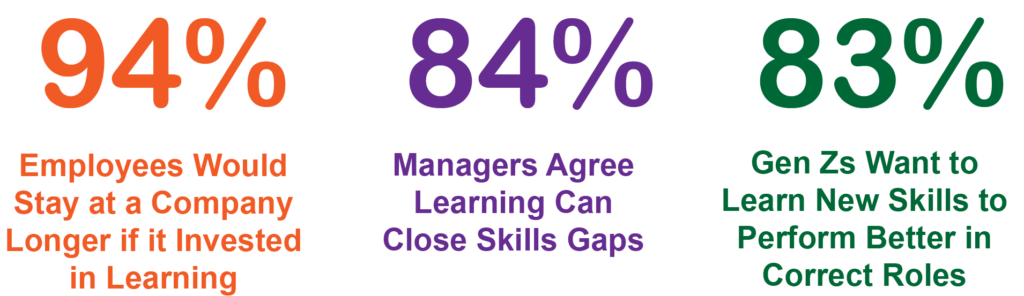
Do You Need a VR Headset Reset?
On Friday, May 13, there was a manufacturer reset to all devices (VR headsets). If you have had any connectivity issues after the reset, please follow these steps.

Oculus Quest 2 Headset – Reset
- To perform a factory reset of the headset:
- Turn off the Oculus headset.
- Hold the power and volume (-) button on the headset down simultaneously until the boot screen loads on the headset.
- Use the volume buttons on the headset to highlight “Factory Reset” and press the power button.
- Use the volume buttons on your headset to highlight “Yes” and press the power button. (Pressing the power button will confirm the selection and factory reset the headset.)
Note: If the headset will not turn back on after the reset, hold the power button for 30 seconds.
- Restarting and setting up the headset:
- There will be a prompt to do an Initial Setup.
Note: The wifi must be connected for this reset. - Download the Oculus mobile app onto your phone and use the following credentials for set-up.
- Facebook Login
- Username: vrsetup@simformotion.com
- Password: Test0128
- The headset will restart on its own after the factory reset. When it turns on, it will have the initial setup screen requiring you to click the blue “Continue” box using the controller.
- Select the desired language; select “Continue.”
- Check clarity; select “Continue.”
- Adjust the headset; select “Continue.”
- Stay seated for setup; select “Continue.”
- Connect to wifi; select “Done.”
- There will be a welcome video that CANNOT be skipped.
- Safety agreement; select “Continue.”
- Facebook Login
- The headset will go through a system update of approximately 5 to 10 minutes.
- Pair your cell phone device to the Oculus headset using the Oculus mobile app. Enter the code on the screen.
- Once the headset is paired with the account, it will ask you to set up a guardian (do this while sitting on the simulator if possible); “Continue.”
- Confirm floor level by touching the footplate with the controller; “Continue.”
- It will ask to “Define play area.” Select “Switch to stationary boundary;” select “Confirm.”
- Reset the view; select “Continue.”
- The last step is “Device Setup Complete.”
- Use the Oculus button on the right controller to select “Continue.”
- There will be an information box about the stationary boundary; select “OK.”
- Go to the home screen. The setup is complete. Hook the headset up to the simulator computer using the link cable.
- When asked about Data, select “Deny Data.”
- When asked about Oculus Link, select “Allow Oculus Link.”
- There will be a prompt to do an Initial Setup.
Your headset should be set up and ready to use with your simulator. If you experience issues with this, please call our Support team to help with any issues. 1.309.266.2640 or 1.877.434.7467.